- How To: Configure Hover Email In Mozilla Thunderbird For Mac Windows 10
- How To Configure Hover Email In Mozilla Thunderbird For Mac Download
Note: Remember password Leaving this un-ticked means you have to enter your password when you open the email program (safer option). Click on Continue Step 3: Click on Manual Config The Mail Account setup screen pops-up where you can view the Incoming Server, outgoing server, username their Ports, SSL and Authentications which are auto-fetched and auto-filled.
You can change them as needed. It will select IMAP without SSL settings by default. For IMAP with SSL., change the following settings:. Username: Enter the username. Incoming Port: 143. Outgoing Port: 587.
SSL: SSL/TLS. Authentication: Normal password. Outgoing: mail.example.com You can click on Done to complete the setup.
Step 4: However, if you need to configure your server, click on Advanced Config Button. Here you can manually configure the server settings. Select Outgoing Server (SMTP) Settings and click on Edit Enter the Description, the Server Name and select SSL/TLS in from Connection security drop down menu Once done, Click on OK. Your email is configured successfully!
To setup Gmail in Thunderbird on Mac, start by opening Thunderbird from your Applications menu. If you haven’t yet downloaded Thunderbird for Mac, you can download it from the Mozilla Thunderbird Website.
- For any inquiry regarding the Thunderbird, you can call our Toll Free Number @ 1-855-785-2511 for Mozilla Thunderbird technical support. Our online certified expert team is available 24/7. Our online certified expert team is available 24/7.
- Sending and receiving email with Thunderbird Mail for Mac OS X Mozilla Thunderbird is a fully featured, secure and very functional email client. Here we use 'test@dynu.biz' as an example to configure this email client. Step 1: Add an email account After opening Thunderbird, click 'Email'. A window will show up to ask if you would like a new.
READ ME FIRST This article is provided as a courtesy. Installing, configuring, and troubleshooting third-party applications is outside the scope of support provided by (mt) Media Temple. Please take a moment to review the. Configure Thunderbird For these instructions, we will be using IMAP with SSL. Launch Thunderbird.
From the top menu, choose File New Mail Account:. This will open a new window where you enter your email information. Make sure the 'Remember password' box is checked to avoid having to re-enter your password. Thunderbird will attempt to find your incoming and outgoing mail server information. Thunderbird should automatically configure your account for you. If not, proceed to the next section. Manually configure Thunderbird If you experience difficulty with automatic setup, follow these instructions to manually configure Thunderbird.


Click on Stop. Next, click on Manual Setup to enter the correct account information.
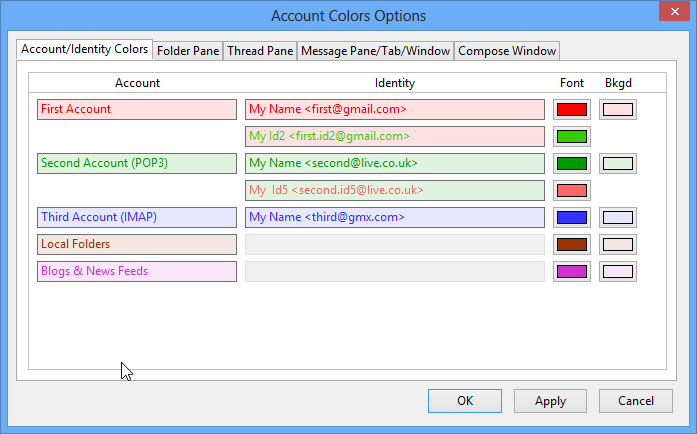
How To: Configure Hover Email In Mozilla Thunderbird For Mac Windows 10
This opens a new window for your server settings. If it's not already selected, click on Server Settings.
We will use this page to setup your incoming mail server. For Server Name, type in your 'email access domain'.
How To Configure Hover Email In Mozilla Thunderbird For Mac Download
Under Security Settings, choose SSL/TSL for Connection security. Also, make sure your User Name is your full email address. Confirm your settings with this example. Confirm your settings with this example. Now, let's move on to your Outgoing Server (SMTP) settings.
Choose the outgoing server which Thunderbird created for this account, and click on the Edit. For Connection security, select SSL/TLS. Under Security and Authentication, make sure that Authentication method is Normal password. Your User Name should be the full email address. Again, the of 'xxxx-xxxx.accessdomain.com' is used as an example; please use your unique email access domain here.
Enter your account information as illustrated by this example. Now, go ahead and click OK to return to the main settings page. Then click OK again to return to Thunderbird's main window. Next, click on Get Mail from the top menu. FAQs Q: What ports do I use?
A: It's possible you may need to manually set the port numbers in Thunderbird. You may also want to test that they are working from your location using. Protocol Ports IMAP 993^, 143 POP 995, 110 SMTP 465^, 25, 587 ^ The ports used for our IMAP instructions using your access domain. Q: Where can I get extensions and themes (add-ons)?
A: and can be downloaded from. Q: I am having difficulty sending or receiving email.
How can I check my settings? A: At some point, you might find you're having trouble sending/receiving emails. You may want to check your settings.
To do this, simply launch Thunderbird and click on Tools Account Settings. Please compare your settings to the settings provided in this article. Q: Where can I find additional support for Thunderbird? A: Mozilla has created a great community for Thunderbird.
You can get started by visiting. Should you need to ask a question, you can do so.